Monday, December 26, 2011
Google Gadget for monitoring crime incidents in Malaysia
This is a Google Gadget for monitoring crime incidents in Malaysia; the incidents are posted by users of www.malaysiacrime.com. The gadget works by subscribing to the georss feed of www.malaysiacrime.com site and displaying the incidents over a Google Maps backdrop. The crime incidents are icons color coded according to the categories - general, rempit, gun, parang, rape, and murder. There is also a list view which can be used to sort the crime incidents according to the date and time. Clicking on the icon will bring up more details about the crime incident.
Monday, December 19, 2011
Accessing PostGIS database features from gvSIG
The PostGIS spatial database can be accessed by a variety of client software including gvSIG, FME, and even Intergraph's GeoMedia. It is possible to import features from GeoMedia into the PostGIS database and manipulated through an open source software like gvSIG. For instance, the example States feature in the screenshots below was imported to PostGIS via GeoMedia's Export Feature command.
In order for gvSIG to access and manipulate features in PostGIS, a GeoDB connection must be made first as shown below.
In order for gvSIG to access and manipulate features in PostGIS, a GeoDB connection must be made first as shown below.
- Start gvSIG OADE 2010. Create a new View with the desired coordinate system, e.g. Albers Equal Area. Open the view.

- Select View | Add Layer.
The Add Layer dialog box appears.
- Click the GeoDB tab.
- In the Connection field, click the New Connection button on the right.|
The Connection Settings dialog box appears.
- In the Connection name field, type in a name e.g. PostGISConn1.
- In the Driver field, choose PostGIS JDBC Driver.
- In the Server URL or IP field, type in the address name or the IP address e.g. 192.168.1.99.
- In the Database name field, type in the PostGIS database name e.g. gdotest.
- In the User field, type in the database user name e.g. gdouser.
- In the Password field, type in the password of the database user e.g. gdouser.
- Click OK.
If the values are correctly filled, the database would be connected to gvSIG. A list of tables appear.
- In the table list field, toggle on one or more spatial tables e.g. public.states.
- Click Ok.
The selected table(s) are displayed in the View.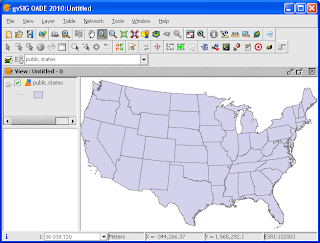
Monday, December 12, 2011
Add your own property field to Google Maps polygons
The Google Maps Overlay classes such as the Polygon or Polyline classes have only standard properties including clickable, fillColor, paths, zIndex, etc. In certain circumstances, it is advantageous to extend the overlay classes to include additional user-defined properties such as the polygon title or road name so that the user-defined values can be retrieved when certain events occur - such as a polygon click event.
It is quite simple to extend the class to include your own properties as shown in the example code listing below. Simply add in the property and value when the overlay class is created.
The example code listing below shows how to extend a polygon to include a new property field named html It also illustrate how to retrieve the property value back when the polygon is clicked.
It is quite simple to extend the class to include your own properties as shown in the example code listing below. Simply add in the property and value when the overlay class is created.
The example code listing below shows how to extend a polygon to include a new property field named html It also illustrate how to retrieve the property value back when the polygon is clicked.
//...etc...
var contentString = "Hello world, this is my new attribute";
//Create a new polygon with an additional user defined property: html
var leftBot = new google.maps.LatLng(0,0);
var leftTop = new google.maps.LatLng(2,0));
var rightTop = new google.maps.LatLng(2,2);
var rightBot = new google.maps.LatLng(0,2);
var polyCoords = [leftBot, leftTop, rightTop, rightBot, leftBot];
var poly = new google.maps.Polygon({
html: contentString,
paths: polyCoords,
strokeColor: "#FF0000",
strokeOpacity: 0.8,
strokeWeight: 2,
fillColor: "#FF0000",
fillOpacity: 0
});
poly.setMap(map);
//Add an on polygon click event handler to display the user defined property when clicked
google.maps.event.addListener(poly, "click",
function (evt){
var contentString = this.html;
var vertices = this.getPath();
var xy = vertices.getAt(0);
_infoWnd.setContent(contentString);
_infoWnd.setPosition(evt.latLng);
_infoWnd.open(map);
}
);
//.... etc....
Monday, December 5, 2011
How to find out the digitized line directions in gvSIG
Sometimes it is useful to find out the direction the line work was digitized. It is possible to use the labeling function in gvSIG to display an indicator of the line direction as shown in the screenshot below.
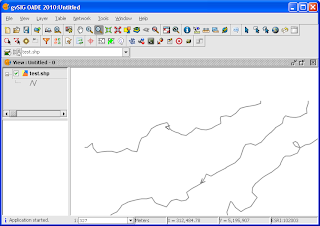
The steps to label the line work with "direction" indicators are outlined below.
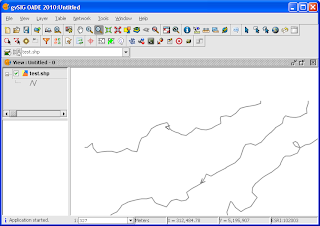
The steps to label the line work with "direction" indicators are outlined below.
- Start gvSIG OADE 2010. Open a map view and load in a line geometry file e.g. test.shp.

- In the legend (TOC) pane, click the line layer. Right click the layer name with the mouse.
A popup menu appears. - Choose Properties.
The Layer properties dialog box appears.
- Click the Labeling tab.
- Toggle on Enable labeling. In the General field, choose Advanced settings.
- In the Method field, choose the Label all features in the same way.
- Click the Placement button.
The Placement properties dialog box appears.
- In the Orientation group, choose Follow line.
- In the Position group, choose On the line. In the Orientation drop down list, choose Line.
- In the Along lines field, choose In the middle.
- Choose to Place one label per feature part. Click OK.
- Click the Properties button.
The Label class properties dialog box appears.
- Click the first row in the Label no. grid. Then click the [...] button.
The Expression dialog box appears.
- In the Expression field, type in "<". Click OK.
- Toggle on Label features in this class and choose All features. Click OK.
- Click OK.
The digitized line directions are indicated with the "<" character.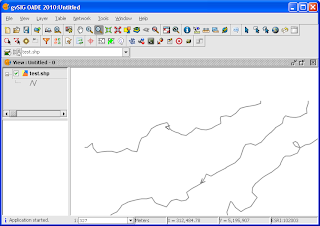
Monday, November 28, 2011
Google Mapplet to readout UTM coordinates
This Google Maps tool was written to show the local Universal Transverse Mercator (UTM) easting and northing values of any clicked point on Google Maps.
To use this tool,
To use this tool,
- Simply open up any Internet browser and
- Go to http://dominoc925-pages.appspot.com/mapplets/cs_utm.html.
- Then click on any location on the map.
An info window pops up showing the easting and northing values.
Monday, November 21, 2011
Move a feature to another layer in Global Mapper
It is possible to move an existing geometry feature such as a polygon from one layer to another layer in Global Mapper. It is not as intuitive as it could be but it is certainly possible. Below is an example of moving a polygon from its original layer to a new layer.
- Start Global Mapper. Create or load and display some polygon features.
The polygons are displayed.
- Press ALT+D. Press CTRL and click on one or more polygon.
The polygon(s) are selected.
- Press the mouse right button anywhere inside the map view.
A pop up menu appears.
- Choose Edit Selected Features.
The Modify Selected Area Features dialog box appears.
- In the Feature Layer drop down list, choose another layer to move to. If a new layer is wanted, then choose Create New Layer for Feature. Press OK.
The Enter Layer Name prompt appears.
- Type in a layer name, e.g. MyNewLayer. Press OK.
The selected polygons are moved to the new layer. - Press ALT+C.
The Overlay Control Center dialog box appears.
- Toggle on/off the new layer MyNewLayer.
The polygons on MyNewLayer are displayed/hidden.
Monday, November 14, 2011
C# code snippet to read an Applanix SBET file
The smoothed best estimated trajectory (SBET) file of an air survey flight created and exported by the Applanix PosPac software is a simple binary format. The SBET file is just a series of records with the following double fields, as described by the C# code below:
Then just use a BinaryReader to open up the file and read in the fields as doubles as shown in the code snippet below.
public class SbetRecord
{
public double time; //GPS seconds of week
public double latRad; //latitude in radians
public double lonRad; //longitude in radians
public double alt; //altitude
public double xVel; //velocity in x direction
public double yVel; //velocity in y direction
public double zVel; //velocity in z direction
public double roll; //roll angle
public double pitch; //pitch angle
public double heading; //heading angle
public double wander; //wander
public double xForce; //force in x direction
public double yForce; //force in y direction
public double zForce; //force in z direction
public double xAngRate; //angular rate in x direction
public double yAngRate; //angular rate in y direction
public double zAngRate; //angular rate in z direction
}
Then just use a BinaryReader to open up the file and read in the fields as doubles as shown in the code snippet below.
SbetRecord rec = new SbetRecord();
// Open an SBET file for reading...
BinaryReader reader = new BinaryReader(File.Open(@"C:\Temp\sbet1.out", FileMode.Open, FileAccess.Read));
// ...read a record...
rec.time = reader.ReadDouble();
rec.latRad = reader.ReadDouble();
rec.lonRad = reader.ReadDouble();
rec.alt = reader.ReadDouble();
rec.xVel = reader.ReadDouble();
rec.yVel = reader.ReadDouble();
rec.zVel = reader.ReadDouble();
rec.roll = reader.ReadDouble();
rec.pitch = reader.ReadDouble();
rec.heading = reader.ReadDouble();
rec.wander = reader.ReadDouble();
rec.xForce = reader.ReadDouble();
rec.yForce = reader.ReadDouble();
rec.zForce = reader.ReadDouble();
rec.xAngRate = reader.ReadDouble();
rec.yAngRate = reader.ReadDouble();
rec.zAngRate = reader.ReadDouble();
// ... etc ...
Monday, November 7, 2011
Clip a polygon with another polygon using Global Mapper
In GIS data editing work, it may be useful to clip a polygon with another polygon in a simple boolean operation. Global Mapper can perform the clipping task using the Cut Selected Area(s) from another Area (Add Islands) function. The example below illustrates a simple polygon clipping procedure:
- Start Global Mapper. Load or create at least two overlapping polygons.

- Press ALT+D.
The Digitizer Tool is activated. - Move the cursor to the polygon to be used as the clipper. Click on the polygon.
The polygon is selected.
- Press the mouse right button anywhere in the map view.
A pop up menu appears.
- Choose Cut Selected Area(s) from Another Area (Add Islands).
The prompt appears: Select the Area to use as the Parent for this island, Esc to cancel. - Move the mouse to the polygon to be clipped. Click on the polygon.
The prompt below appears.
- Click Yes.
The polygon is clipped.
Monday, October 31, 2011
Passing Unicode strings between C# and C/C++ dynamic link libraries
Passing simple data types like int, boolean, double between managed C# code and unmanaged C/C++ code is fairly straightforward. However, passing Unicode strings between them is a little more complicated. To simplify the coding effort, wrapper functions can be written to hide away the complexity as illustrated in the examples below.
Example 1: Passing from C# to C/C++
If the C/C++ function has the following signature (where the second parameter is the Unicode string to be passed to the C++ function):
Then the following wrapper functions can be used:
Inside the wrapper function, the Unicode string has to be copied to unmanaged memory using the Marshal class' StringToHGlobalUni method first and then passed as a pointer to the C/C++ function. Finally, free up the unmanaged memory after you are done with the FreeHGlobal method.
To use the public wrapper function, simply do the following:
Example 2: Passing from C/C++ to C#
If a C/C++ function has the following signature (where the second parameter is the Unicode string value to be returned by the function):
Then the wrapper functions in C# can be written as:
In this example, inside the wrapper function, unmanaged memory for the Unicode string is allocated first using the Marshal class' AllocHGlobal method. Then the pointer to that memory is passed to the C/C++ function, which will then write the string value in the allocated memory. In managed C# code, the Unicode string value is copied from the unmanaged memory using the PtrToStringUni method. As above, remember to free up the allocated memory using the FreeHGlobal method.
To use this wrapper function, simply do the following:
Example 1: Passing from C# to C/C++
If the C/C++ function has the following signature (where the second parameter is the Unicode string to be passed to the C++ function):
HRESULT SetGpsData( HANDLE hClient, const char* szNmeaSentence );
Then the following wrapper functions can be used:
[DllImport("myDynamicLinkLib.dll")]
private static extern int SetGpsData(IntPtr hClient, IntPtr szNmeaSentence);
public static int SetGpsData(IntPtr hClient, string szNmeaSentence)
{
IntPtr pszNmeaSentence = IntPtr.Zero;
pszNmeaSentence = Marshal.StringToHGlobalUni(szNmeaSentence);
int hr = SetGpsData(hClient, pszNmeaSentence);
Marshal.FreeHGlobal(pszNmeaSentence);
return hr;
}
Inside the wrapper function, the Unicode string has to be copied to unmanaged memory using the Marshal class' StringToHGlobalUni method first and then passed as a pointer to the C/C++ function. Finally, free up the unmanaged memory after you are done with the FreeHGlobal method.
To use the public wrapper function, simply do the following:
IntPtr hClient = IntPtr.Zero;
string szNmea = "$GPGGA,123519,4807.038,N,01131.000,E,1,08,0.9,545.4,M,46.9,M,,*47";
int ret = SetGpsData( hClient, szNmea);
Example 2: Passing from C/C++ to C#
If a C/C++ function has the following signature (where the second parameter is the Unicode string value to be returned by the function):
BOOL GetTheString( HRESULT hr, LPWSTR szName, INT maxChar );
Then the wrapper functions in C# can be written as:
[DllImport("myDynamicLinkLib.dll")]
private static extern bool GetTheString(int hr, IntPtr szName, int maxChar);
public static bool GetTheString(int hr, out string szName)
{
bool ret = false;
IntPtr pSzName = IntPtr.Zero;
pSzName = Marshal.AllocHGlobal(260);
szName = string.Empty;
if (hr != 0)
{
bool status = GetTheString(hr, pSzName, 260);
if (status)
{
szName = Marshal.PtrToStringUni(pSzName);
}
}
Marshal.FreeHGlobal(pSzName);
return ret;
}
To use this wrapper function, simply do the following:
IntPtr hClient = IntPtr.Zero;
string szFromDLL = string.Empty;
bool ret = GetTheString( hClient, out szFromDLL);
Monday, October 24, 2011
Decompose polygon vertices to points in Global Mapper
In Global Mapper, you can decompose the vertices of selected polygons into standalone point features. The process is basically a two part process - selected one or more polygons. Then select the command, as shown below in detail.
- Start Global Mapper. Load or digitize polygon features.
The polygon feature(s) are displayed.
- Press ALT+D.
The Digitizer is activated. - Press SHIFT and click on one or more polygons.
The polygons are selected.
- Press the mouse right button in the map view.
A pop up menu appears.
- Choose Advanced Feature Creation Options | Create New Points from Selected Area and Line Features.
The vertices are converted to point features.
Monday, October 17, 2011
How to align the Facebook "like" button with Twitter and Google +1 buttons
I recently added the Facebook, Twitter and Google Plus social network sharing buttons to a Google Mapplets web page. I found that while the Twitter and Google Plus buttons align properly, the Facebook Like button is shifted slightly below the rest of the buttons. The figure below shows the problem clearly.
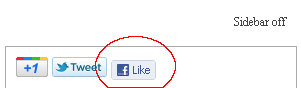
After a bit of searching around the Internet, I learnt the problem can be solved by setting the DIV elements containing all the buttons to 1 pixel font-size and to display as inline-block. There is an additional Facebook DIV class element - fb_reset that needs to be displayed as inline only.
The example web page HTML code containing the buttons is shown below.
The corresponding CSS style sheet to set the DIV elements is shown below:
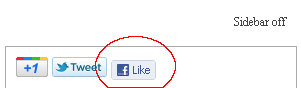
After a bit of searching around the Internet, I learnt the problem can be solved by setting the DIV elements containing all the buttons to 1 pixel font-size and to display as inline-block. There is an additional Facebook DIV class element - fb_reset that needs to be displayed as inline only.
The example web page HTML code containing the buttons is shown below.
<div id="social">
<!-- +1 -->
<div class="plusone">
<!-- Place this tag where you want the +1 button to render -->
<g:plusone size="medium" annotation="none"></g:plusone>
<!-- Place this render call where appropriate -->
<script type="text/javascript">
(function() {
var po = document.createElement('script'); po.type = 'text/javascript'; po.async = true;
po.src = 'https://apis.google.com/js/plusone.js';
var s = document.getElementsByTagName('script')[0]; s.parentNode.insertBefore(po, s);
})();
</script>
</div>
<!-- end +1 -->
<!-- twitter -->
<div class="twitter">
<a href="https://twitter.com/share" class="twitter-share-button" data-count="none" data-via="dominoc">Tweet</a><script type="text/javascript" src="//platform.twitter.com/widgets.js"></script>
</div>
<!-- end twitter -->
<!-- like -->
<div class="fb-like" data-send="false" data-layout="button_count" data-width="90" data-show-faces="false"></div>
<!-- end like -->
</div>
The corresponding CSS style sheet to set the DIV elements is shown below:
#sidebar #social {
margin: 10px;
}
div .plusone, .twitter, .fb-like {
font-size: 1px;
display: inline-block;
}
div .fb_reset {
display: inline;
} Monday, October 10, 2011
Set Coordinate Reference System for a grid file in SAGA GIS
When an ESRI ArcGrid ASCII Grid file without an associated projection file (*.prj) is loaded into SAGA GIS, the grid data will be placed in a plain cartesian X and Y reference frame. If the description of the grid layer is displayed in SAGA GIS, then it will show as Undefined Coordinate System for the Projection as shown below.
SAGA GIS has a function to set the grid file's coordinate reference system; the workflow is shown below.
SAGA GIS has a function to set the grid file's coordinate reference system; the workflow is shown below.
- Select Modules | Projection | Set Coordinate Reference System.
The Set Coordinate Reference System dialog box appears.
- Select the Dialog field. Click the [...] button.
The Dialog appears. - In the Projection Type field, choose an appropriate projection e.g. Universal Transverse Mercator (UTM).
- Click the Projection Settings field. Then click the [...] button.
The Universal Transverse Mercator dialog box appears.
- In the Zone field, type in a value e.g. 32. Toggle on South if necessary. Click Okay.
- If necessary, define any other settings appropriate for the coordinate reference system. Click Okay.
- Click the Data Objects Grids field. Click the [...] button.
The Grids dialog box appears.
- Select one or more grid layers on the left e.g. 01. ground. Click the > button. Click Okay.

- Click Okay.
The defined coordinate reference system is assigned to the selected grid layer(s). - Selecting the grid layer and displaying the description shows that the grid layer has been assigned the new projection parameters.

Monday, October 3, 2011
Create polygon centroids in gvSIG
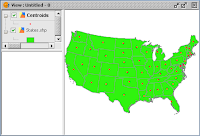 It is possible to use gvSIG to create polygon centroids but this is done indirectly through the use of add-on functionality from the Sextante tool box. Note that the centroid created will be at the geometric center of the polygon, which may lie outside depending on the shape of the polygon. An illustration of how to create the centroids is shown below.
It is possible to use gvSIG to create polygon centroids but this is done indirectly through the use of add-on functionality from the Sextante tool box. Note that the centroid created will be at the geometric center of the polygon, which may lie outside depending on the shape of the polygon. An illustration of how to create the centroids is shown below.- Start gvSIG OADE. Load a polygon layer e.g. States.shp into a map View.

- Click the SEXTANTE Toolbox icon
 in the tool bar.
in the tool bar.
The SEXTANTE window appears.
- Expand the Algorithms | Tools for polygon layers nodes.

- Double click Centroids.
The Centroids dialog box appears.
- In the Vector layer field, choose the polygon layer e.g. States.shp.
- Optional. In the Outputs Centroids field, type in the full path and name of the centroids shape file.
- Click OK.
The centroids are created.
Monday, September 26, 2011
Create a thematic map with gvSIG
Creating thematic maps based on one or more attribute fields of a geographical feature is a fairly typical GIS task. The free and open source software gvSIG has the tools to quickly generate a thematic map of a geographical layer. The example below shows the procedure to color the thematic map according to unique attribute field values.
- Open up gvSIG OADE and display a polygon layer e.g. States.shp.

- In the legend, press a mouse right click on the States.shp layer.
A pop up menu appears. - Choose Properties.
The Layer properties dialog box appears.
- Select the Symbology tab.

- Expand the Categories tree node. Choose Unique values.
- In the Classification field, choose the field to style with e.g. STATE_NAME.
- In the Color ramp field, choose a suitable color table.
- Click Add All.
The colors are assigned to each unique field value.
- Click OK.
The thematic map is generated.
Subscribe to:
Posts (Atom)




