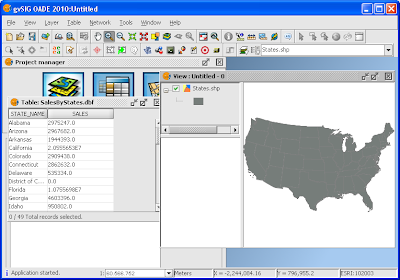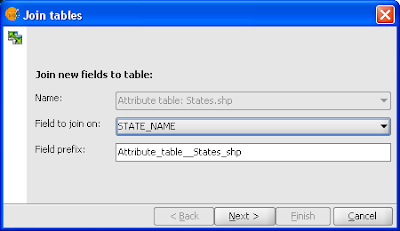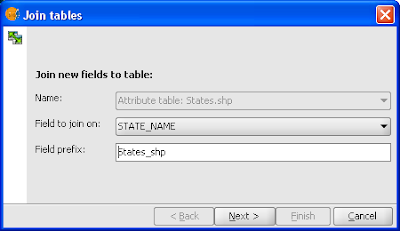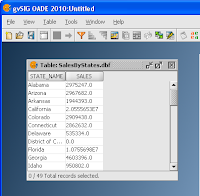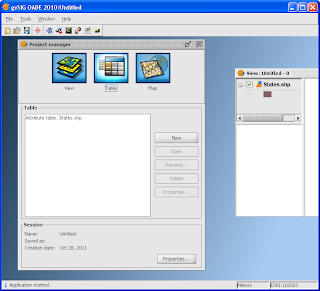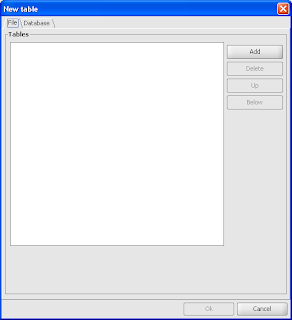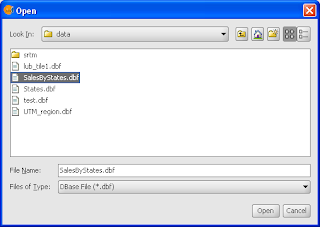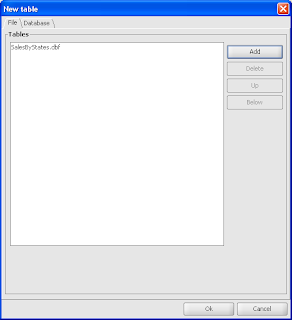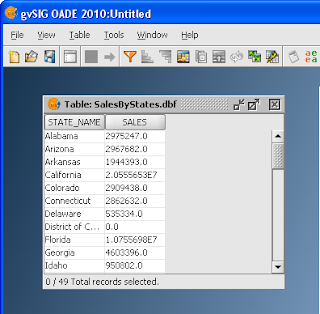It is very useful to join a geospatial feature with a related non-graphical database table for analysis. This is a common feature found in commercial GIS applications like
GeoMedia. I found a similar function in the open-source software
gvSIG although it seems to handle only inner type joins. An example of using the gvSIG
Join command is described below.
- Start gvSIG OADE. Load and display a geospatial feature e.g. States.shp in a map view.
- Load a database table e.g. SalesByStates.dbf.
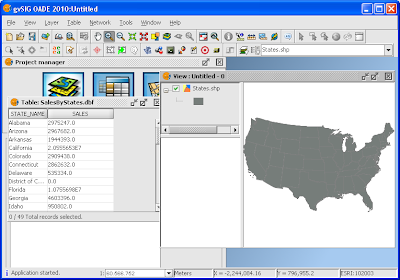
- In the Map view legend TOC, click on the geospatial feature name e.g. States.shp. Then press the right button of the mouse on the name.
A pop up menu appears.
- Choose Join.
The Join tables dialog box appears.
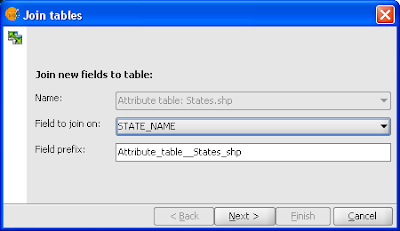
- In the Field to join on combo box, choose a common field between the graphical and non-graphical table e.g. STATE_NAME.
- In the Field prefix field, type in the prefix string to indicate the fields from the geospatial feature table e.g. States_shp. Click Next.
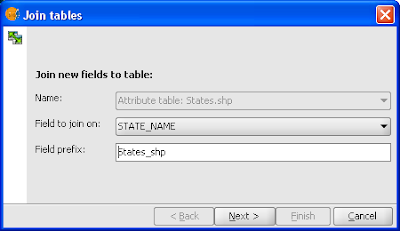
- In the Name field, choose the non-graphical table e.g. SalesByStates.dbf.
- In the Field to join on, choose the common field between the non-graphical table and the feature table e.g. STATE_NAME.
- In the Field prefix field, type in the prefix string to indicate the fields from the non-graphical table e.g. SalesByStates_dbf. Click Finish.

The tables are joined.
To see the results of the join, you can view the attribute table or query the attributes of selected features. For example, press
CTRL+I, then click on any feature in the map view. The
Query results dialog box should appear showing the joined table attributes, as shown below.

 The Universal Transverse Mercator (UTM) coordinate system is a grid based system for specifying locations on the earth's surface. UTM consists of 60 zones, each with its own local Transverse Mercator projection. The Wikipedia site http://en.wikipedia.org/wiki/Universal_Transverse_Mercator_coordinate_system has more information about UTM.
The Universal Transverse Mercator (UTM) coordinate system is a grid based system for specifying locations on the earth's surface. UTM consists of 60 zones, each with its own local Transverse Mercator projection. The Wikipedia site http://en.wikipedia.org/wiki/Universal_Transverse_Mercator_coordinate_system has more information about UTM.