 Find your way around the city of Bangkok using the high resolution vector maps of the Bangkok Sky Train ( BTS), Metro (MRT) and Airport Rail Link train network. The maps have small file size footprints but with many levels of zoom and can work offline without connecting to the Internet. Users can click the train station labels to open Google Maps or Google Street View, where they can use all the functions of the Google apps to visualize the surrounding area and/or perform routing for directions.
Find your way around the city of Bangkok using the high resolution vector maps of the Bangkok Sky Train ( BTS), Metro (MRT) and Airport Rail Link train network. The maps have small file size footprints but with many levels of zoom and can work offline without connecting to the Internet. Users can click the train station labels to open Google Maps or Google Street View, where they can use all the functions of the Google apps to visualize the surrounding area and/or perform routing for directions.On a mobile handset, the app will display a list of train maps, which when tapped will open up a detail view of the transit map, as shown below.
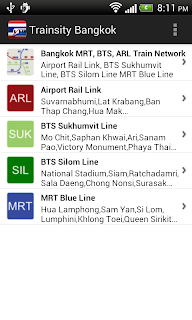
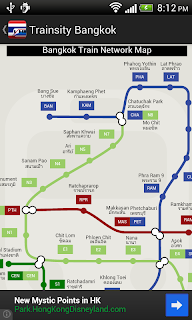
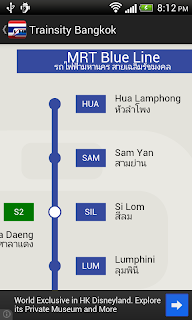
Tapping the station boxes will bring up an option menu where users can choose to display the station either in Google Maps or Street View.
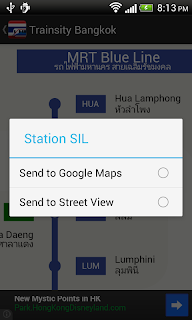

On a tablet sized device, the app will display both the list and the detail map view, as shown below.
The app can be downloaded from the Google Play Store.



















